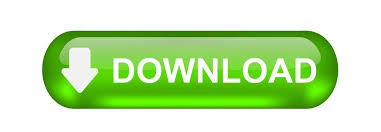
- #Microsoft visual studio 2005 vista windows manual#
- #Microsoft visual studio 2005 vista windows password#
- #Microsoft visual studio 2005 vista windows windows#
#Microsoft visual studio 2005 vista windows windows#
CanStop:Again, good idea to set this one to True so you can actually STOP your service!īy default, two Subroutines called "OnStart" and "OnStop" are created when you create a Windows Service. CanShutdown: Very good idea to set this one to True so you can actually shut down the service!. CanPauseAndContinue: Important if you want to allow users to pause and resume the service.  CanHandleSessionChangeEvent: Generally a good idea to set this one to True. CanHandlePowerEvent: For laptop power events. AutoLog: If you use this option, you are basically handing over the control of the Event Log Entry to the Service. Service Behavior Options: The general service options determine how the service logs events, how and if it can pause, stop, or resume and so on.
CanHandleSessionChangeEvent: Generally a good idea to set this one to True. CanHandlePowerEvent: For laptop power events. AutoLog: If you use this option, you are basically handing over the control of the Event Log Entry to the Service. Service Behavior Options: The general service options determine how the service logs events, how and if it can pause, stop, or resume and so on. 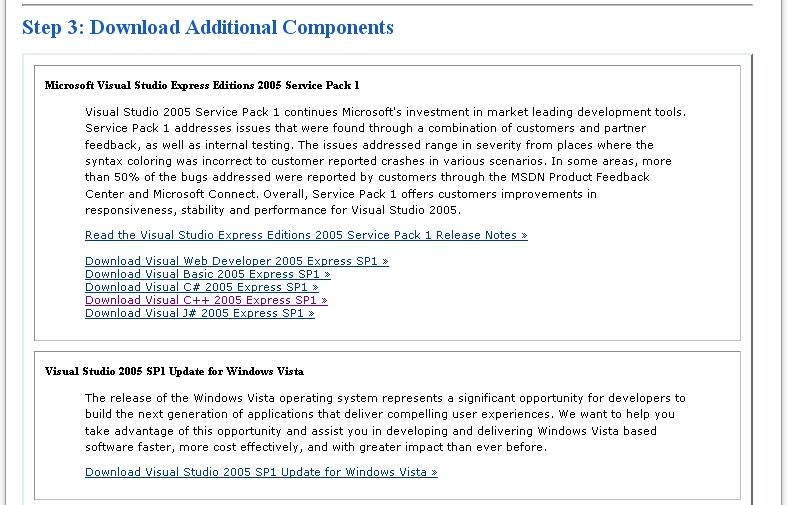
If you are planning on deploying your service to other servers on other domains you either have to make sure you use the correct username! User: This can either be a local machine user or a domain user.LocalSystem: This is a very powerful high priviledge account that is usually not desired for custom services (even though it makes running the service very easy, it could present security issues later).
#Microsoft visual studio 2005 vista windows password#
Running your service under this mode will avoid password expiration issues and is generally good for domain environments.
NetworkService: Built in account which is similar to authenticated network user. If you run the service under this account it will not have any network rights. LocalService: Built in account which is similar to authenticated local user. The most important option here is the "Account" option. Service Process Installer: Click on MyWinServiceProcessInstaller icon under ProjectInstaller.vb file. Disabled means the service will not be functional at all. #Microsoft visual studio 2005 vista windows manual#
Manual means that you have to manually go to services and start it every time you need to use it. Automatic will mean that the service will start on its own every time windows starts.
 Start Type: The options here are Manual, Automatic or Disabled. Service Name: This is the name through which Windows will identify your service. Description: This is the description that shows under Windows Services, which basically describes your service to other users. The Service Installer has the following important properties: Service Installer: Select the ProjectInstaller.vb file from the solution explorer, and click on the MyWinServiceInstaller icon. Select "ServiceProcessInstaller1", and change its name to "MyWinServiceProcessInstaller". Also change the ServiceName from "Service1" to "MyWinService". Select "ServiceInstaller1", change its name to "MyWinServiceInstaller".
Start Type: The options here are Manual, Automatic or Disabled. Service Name: This is the name through which Windows will identify your service. Description: This is the description that shows under Windows Services, which basically describes your service to other users. The Service Installer has the following important properties: Service Installer: Select the ProjectInstaller.vb file from the solution explorer, and click on the MyWinServiceInstaller icon. Select "ServiceProcessInstaller1", and change its name to "MyWinServiceProcessInstaller". Also change the ServiceName from "Service1" to "MyWinService". Select "ServiceInstaller1", change its name to "MyWinServiceInstaller". 
This will place two components called "ServiceProcessInstaller1" and "ServiceInstaller1" onto the design area. Right-Click on the design area and choose "Add Installers".
Open "MyWinService.vb" in design mode. Under Solution Explorer, select the file name "Service1.vb", and change it to "MyWinService.vb" under Properties section. Under Templates, select "Windows Service" and name the project "MyWinService". Startup Visual Studio, and select the "Visual Basic" node under "Project Types". NET Service used throughout the remainder of this article: Creating Sample Serviceīellow are the steps required to create the sample. If you haven't read part 1 of this article yet, click HERE to read it first.
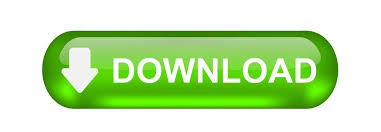
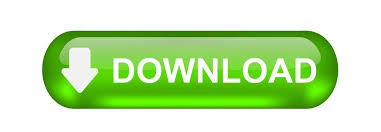

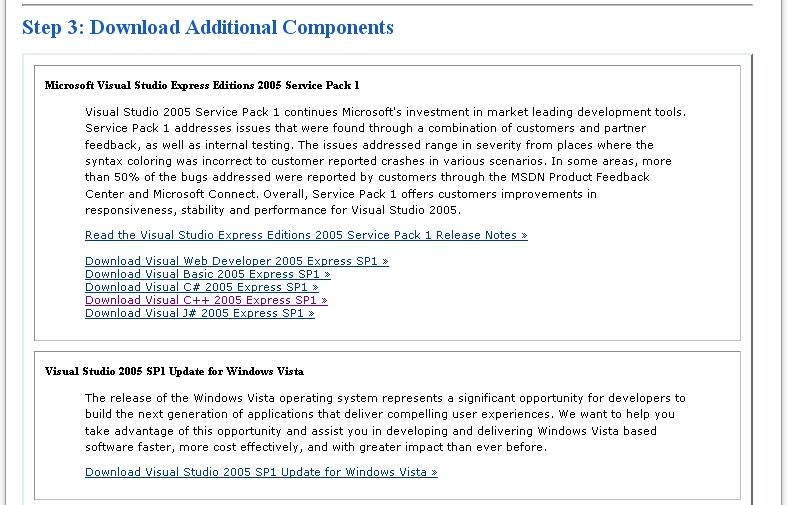


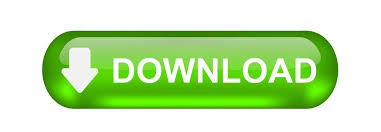

 0 kommentar(er)
0 kommentar(er)
